Introduction to Future Demand's Main Features
A quick tour of Lookout, Wave, Backhaul and Sentinel
This article is relevant for: All subscriptions, but depending on which subscription you chose you will have access to all or only some of the applications
Dashboard

1 Menu
Quick access to all tools: Lookout, Wave, Backhaul and Sentinel, as well as Notifications, the support center and your personal settings
2 Flagged and Upcoming Events or Campaigns
List of flagged and upcoming events with first-view performance index (comparison between prediction and Benchmark) for ongoing sales.
3 Active Campaign Overview
A fast overview of important KPIs for all running campaigns.
Here find further information about notifications and how to connect your Marketing Assets in the settings:
How to connect your marketing assets
Only available for FD Live (Select, Professional)
Prediction


1 Sales Trend and Prediction
Comparison on one side of current sales and up to date prediction and on the other side sales prediction for the day of the event and benchmark.
2 Sales Graph
Graph shows tickets sold in comparison to the prediction.
3 Sales Breakdown
Breakdown of sales for price and ticket categories.
4 Sales Overview
Breakdown of ticket sales and revenue by day.
For more detailed information on how to use Lookout please read the following article: Understanding and using Lookout predictions
Adding Sales


1 Sales data upload
For updating sales data for events or campaigns where we don't receive data via API integration. You can do this either manually or via file upload. Here you can find more detailed information on how to do that:
How to manually add sales data to an event or campaign
How to upload sales data in bulk
2 Upload and change sales data through import-export-function
Sales data for certain events can be downloaded, changed and uploaded again. The following support article gives you more information:
How to manually upload sales data using the import-export-feature.
Search and filter

1 Search
You can search for individual events with natural language input
2 Filter
You can filter for different things like date, city, campaign status,...
Adding Events
1 Adding single or multiple events
Here you can either upload a new single event or multiple events with an excel file.
Single Events

1 Basic information and description
For manually adding an event you need to provide things like event title, category, date, venue, average price, etc. and a description of the event
2 Adding variations
We enable you to create variations on price, venue, date or venue capacity and see them as individual results/events for comparison.
3 Lineup and setlist
For our platform to fully understand what makes this event unique you need to provide names and types of participating artists and their played works.
4 Copy from another event
Here you can copy all the information from another event
Adding multiple Events

1 Download
Depending where you are choose the right template with the right format and download it.
2 Upload
Once you filled everything out upload it again here.
Here an article on how to upload multiple events: Uploading multiple events or campaigns using template file
Available for all subscriptions
Adding a Single Campaign

1 Basic information and description
You can either change it to an event and add the same information as in Lookout when adding an event - there is no difference.
If it is not an event you can just enter, title, description and end date of the campaign
Adding Multiple Campaigns

1 Download
Depending where you are choose the right template with the right format and download it.
2 Upload
Once you filled everything out upload it again here.
Here an article on how to upload multiple events: Uploading multiple events or campaigns using template file
Set up campaigns

1 Campaign Goal
Each campaign will be optimised towards one goal. You can choose between optimising for transactions (ticket sales), impressions (ad should be played out as often as possible) and ROI (Return on Ad Spend, efficiency).
2 Campaign Budget
Based on existing sales, average order sizes, potential and other factors, our platform calculates a recommended campaign budget. You are free to change that recommendation to better fit your internal budget calculations.
3 Runtime
By default set from the date of the set up of the campaign to one day before the event date or the campaign end date. You can adapt end and start date to your needs.
4 Taste Cluster
The right number of taste cluster will be set by the tool. You can choose which taste cluster with which topic recommendations are most relevant to you.
For further questions regarding campaigns you can visit our campaign section in the help center: Campaigns
And check out our best practices for setting up campaigns: Best practices for setting up campaigns with Future Demand
Select Accounts

1 Selecting publishing page/account
You can choose Facebook and Instagram page, ad account and if available dataset (Conversion API, Pixel) with the correct conversion goal.
Create Ads



1 Topic Recommendations
Topic Recommendations enable users to know what to write about to connect with each individual audience. Based on FD‘s Taste Cluster Technology, every Taste Cluster gets tailored messages to increase campaign performance. For a faster set up you have CoCreate to give you an idea where the text could go.
2 Text, Headlines and Media
Drafting several options for headline, body, and media enables running complex A/B tests of up to 50 ads per audience and optimises campaigns even faster.
3 Further important information
Insert a link where users can buy tickets, a call to action button shown in the ad, custom audience(s) instead of the Taste Cluster, location where the ads should be played out and a short description.
Summary

1 Summary of the campaign
Check again if all the details are correct.
2 Preview ads
Before publishing preview the ads if they look as great as they should look like.

Only available for FD Live Professional
Overview

1 Overview created packages
It gives you an overview of all created packages. You see the following information: title of the package, if it has been merged, how many customers are in the package, which events are included and what the status of processing your package is.
2 Create a new package
Here you can create a new package
3 Merge packages
Here you can merge packages by marking them before. In this way customers will only show up in the package where it is more likely that they are interested in.
Setup

1 Campaign name
Give your email campaign a unique name for easy identification
2 Select events
Select relevant events for your campaign. This can be all events of a subscription offering, all events of the upcoming month or a whole season.
Settings

1 Targeting Mode
You can choose between Selective Mode and Inclusive Mode. For further information you can check the article below or see the description in the WebApp.
2 Advanced Settings
There you could include or exclude customers through IDs, dates, categories or price. More info here: Advanced Settings in Backhaul
Summary

1 Summary
Review if everything is ok and build the package
For further information regarding Backhaul please check out the following article: How to create packages in Backhaul
Results
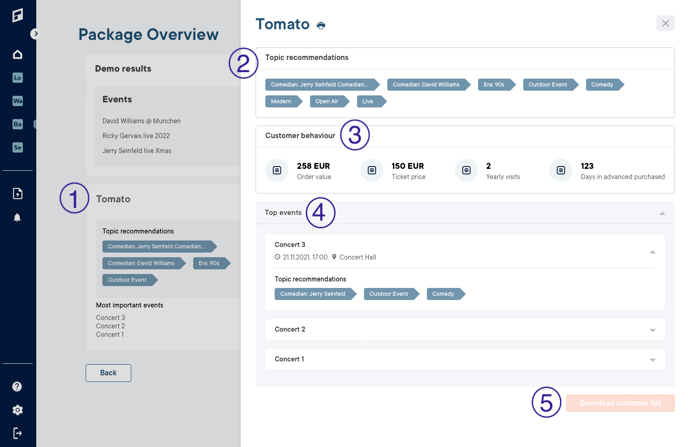
1 Taste Cluster
Backhaul delivers preselected target lists of your customers in different Taste Cluster.
2 Topic Recommendations
Similar to Topic Recommendations in Wave, Backhaul guides users to target messaging for each individual audience.
3 Customer Behaviour
For each Taste Cluster Backhaul delivers important KPIs on purchasing patterns.
4 Top Events
For each Taste Cluster top events are selected to guide users to know which events have been taken more into consideration when creating the package.
5 Direct Download
From the details section, users can download target lists to upload to their email marketing tool.

Only available for FD Live Professional
Asking your questions


1 Ask your question
Ask your question in natural language as specific as possible related to either your customers or transactions or events.
2 Choose category
You can either choose customer, transaction or event, but not mix to categories.
3 Query summary
You can see the number of results, how the query was generated and you are able to view the SQL for more transparency.
4 Results
Here you have the list depending on which category you chose.
5 Export CSV and save question
Export your results via csv file or save the question for later if needed.
6 Customer information
If you created a list for customers you can click on them and get more information, depending on which data we receive from you (email, phone, purchases, custom properties,...)



