Einführung in die Haupttools von Future Demand
Eine kurze Tour durch Lookout, Wave, Backhaul und Sentinel
Dieser Artikel ist relevant für: Alle Abos, aber je nach Abo hast du Zugriff auf alle oder nur einige der Anwendungen.
Dashboard
Verfügbar für alle Abos

1. Menü
Schneller Zugriff auf alle Tools: Lookout, Wave, Backhaul und Sentinel sowie auf Benachrichtigungen, das Support-Center und deine persönlichen Einstellungen.
2. Markierte und bevorstehende Events oder Kampagnen
Eine Liste der markierten und bevorstehenden Events mit einem Performance-Index auf den ersten Blick (Vergleich zwischen Prognose und Benchmark) für laufende Verkäufe.
3. Übersicht der aktiven Kampagnen
Schneller Überblick über wichtige KPIs für alle laufenden Kampagnen.
Hier findest du weitere Infos zu Benachrichtigungen und dazu, wie du deine Marketing-Assets in den Einstellungen verbinden kannst:
NotificationsSo verbindest du deine Marketing-Assets

Nur verfügbar für FD Live (Select, Professional)
Prognose


1. Verkaufs-Trends und Prognosen
Vergleich zwischen der aktuellen Auslastung und der tagesaktuellen Prognose, sowie der Verkaufsprognose für den Tag des Events und der Benchmark.
2. Verkaufsdiagramm
Die Linien zeigen die verkauften Tickets im Vergleich zur Prognose.
3. Verkaufsaufschlüsselung
Detaillierte Aufschlüsselung der Verkäufe nach Preis- und Ticketkategorien.
4. Verkaufsübersicht
Eine Übersicht der über die täglichen Ticketverkäufe und Einnahmen.
Für mehr Infos zur Nutzung von Lookout, lies bitte den Artikel: Verstehen und Nutzen von Lookout-Prognosen
Verkaufsdaten hinzufügen


1. Verkaufsdaten hochladen
Aktualisiere Verkaufsdaten für Events oder Kampagnen, bei denen keine Daten über API-Integration empfangen werden. Dies kannst du manuell oder über Datei-Upload erledigen. Mehr Infos findest du hier:
So lädst du Verkaufsdaten via Dateiupload hoch
2. Import-Export-Funktion nutzen
Verkaufsdaten können heruntergeladen, geändert und erneut hochgeladen werden. Weitere Infos findest du im Artikel:
Manuelles Hochladen von Verkaufsdaten mit der Import-Export-Funktion.
Suchen und Filtern

1. Suche
Du kannst einzelne Events über natürliche Spracheingabe suchen.
2. Filter
Filtere nach Kriterien wie Datum, Stadt, Kampagnenstatus usw.
Events hinzufügen

1. Einzelne oder mehrere Events hinzufügen
Neue Events kannst du manuell oder mit einer Excel-Datei hochladen.
Einzelne Events

1 Basisinformationen und Beschreibung
Gib Titel, Kategorie, Datum, Veranstaltungsort, Durchschnittspreis usw. an.
2 Varianten hinzufügen
Erstelle Varianten für Preis, Veranstaltungsort, Datum oder Saalplatzkapazität.
3 Lineup und Setlist
Gib teilnehmende Künstler:innen und Werke an.
4 Kopieren von einem anderen Event
Übernimm alle Informationen von einem bestehenden Event.
Mehrere Events

1 Herunterladen
Lade die passende Vorlage herunter.
2 Hochladen
Lade die ausgefüllte Vorlage wieder hoch.
Mehr Informationen findest du in diesem Artikel: Hochladen mehrerer Events oder Kampagnen via Dateivorlage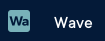
Hinzufügen einer einzelnen Kampagne

1. Basisinformationen und Beschreibung
Du kannst die Kampagne entweder in ein Event umwandeln und dieselben Informationen wie bei Lookout hinzufügen – es gibt keinen Unterschied.
Falls es sich nicht um ein Event handelt, kannst du einfach den Titel, die Beschreibung und das Enddatum der Kampagne eingeben.
Hinzufügen mehrerer Kampagnen

1. Herunterladen
Lade je nach Standort die passende Vorlage im richtigen Format herunter.
2. Hochladen
Nachdem du alle Felder ausgefüllt hast, lade die Datei hier wieder hoch
Kampagnen einrichten

1. Kampagnenziel
Optimiere für Transaktionen, Impressions oder ROI.
2. Kampagnenbudget
Eine Empfehlung wird basierend auf unterschiedlichen Datenpunkten berechnet. Du kannst das Budget anpassen, sodass es den Budgetvorstellungen besser entspricht.
3. Laufzeit
Standardmäßig von der Einrichtung bis einen Tag vor dem Enddatum. Du kannst die Laufzeit anpassen.
4. Taste Cluster
Die korrekte Anzahl an Taste Cluster wird vom Tool vorgegeben. Du kannst selbst wählen, welche Taste Cluster mit welchen Themenempfehlungen deine Kund:innen am Besten Widerspiegeln
Weitere Infos findest du im Abschnitt: Kampagnen und im Artikel: Best Practices für Kampagnen mit Future Demand.
Konten auswählen

1. Konten auswählen
Du kannst die Facebook- und Instagram-Seite, das Werbekonto und falls vorhanden Datasets (Conversion API, Pixel) mit dem passenden Conversion-Ziel auswählen.
Anzeigen erstellen



1. Themenempfehlungen
Themenempfehlungen helfen dir dabei, personalisierte Anzeigen für jede Zielgruppe zu erstellen. Basierend auf der Taste Cluster-Technologie erhält jedes Cluster zugeschnittene Botschaften. Für ein schnellere Set up steht dir CoCreate zur Verfügung, mit Vorschlägen für Texte und Überschriften.
2. Texte, Headlines und Medien
Entwirf mehrere Optionen für Headlines, Texte und Medien, um komplexe A/B-Tests durchzuführen.
3. Weitere wichtige Informationen
Füge Links zu Ticketkäufen, Call-to-Action-Buttons, Custom Audience (statt Taste Cluster), Orte, an denen Anzeigen ausgespielt werden sollen, und eine kurze Beschreibung hinzu.
Zusammenfassung

1. Kampagnenübersicht
Überprüfe, ob alle Details korrekt sind.
2. Vorschau der Anzeigen
Vor der Veröffentlichung kannst du die Anzeigen in der Vorschau ansehen.
Nur verfügbar für FD Live Professional
Überblick

1. Übersicht erstellter Pakete
Erhalte eine Übersicht über alle Pakete. Du siehst den Titel, ob Pakete zusammengeführt wurden, wie viele Kunden enthalten sind, welche Events beworben werden sollen und den Status.
2. Neues Paket erstellen
Hier kannst du ein neues Paket erstellen.
3. Pakete zusammenführen
Markiere Pakete, um sie zusammenzuführen. Kunden die in mehreren Listen aufscheinen, werden dann nur im relevantesten Paket angezeigt.
Setup

1. Kampagnenname
Gib deiner Email Kampagne einen einzigartigen Namen, um sie leicht identifizieren zu können.
2. Events auswählen
Wähle relevante Events für deine Kampagne aus. Dies können alle Events eines Abonnements, alle Events des kommenden Monats oder eine gesamte Saison sein.
Einstellungen

1. Targeting-Modus
Du kannst zwischen Selective Mode und Inclusive Mode wählen. Weitere Infos findest du im Artikel unten oder in der Beschreibung der WebApp.
2. Erweiterte Einstellungen
Hier kannst du Kunden anhand von IDs, Daten, Kategorien oder Preisen ein- oder ausschließen. Mehr Infos dazu findest du im Artikel: Erweiterte Einstellungen in Backhaul.
Zusammenfassung

1. Zusammenfassung
Überprüfe, ob alles korrekt ist, und erstelle das Paket.
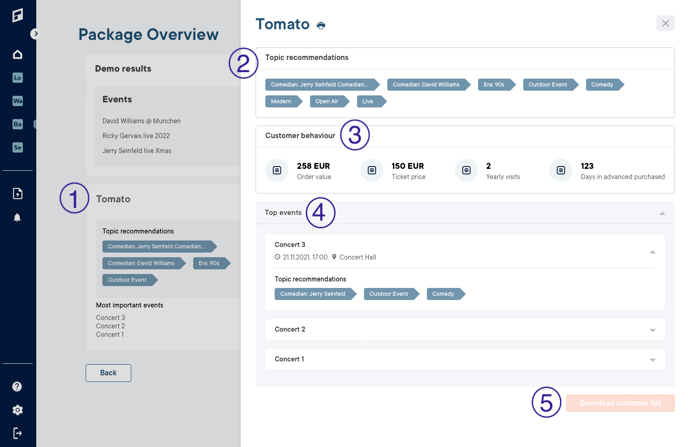
1. Taste Cluster
Backhaul liefert dir vorselektierte Zielgruppenlisten deiner Kund:innen in verschiedenen Taste Clustern.
2. Themenempfehlungen
Ähnlich wie die Themenempfehlungen in Wave hilft dir Backhaul, gezielte Nachrichten für jede einzelne Zielgruppe zu erstellen.
3. Kundenverhalten
Für jedes Taste Cluster liefert Backhaul wichtige KPIs zu Kaufmustern.
4. Top Events
Für jedes Taste Cluster werden Top Events ausgewählt, um dir zu zeigen, welche Events bei der Erstellung des Pakets stärker berücksichtigt wurden.
5. Direkter Download
Im Detailbereich kannst du Zielgruppenlisten herunterladen, um sie in deinem E-Mail-Marketing-Tool hochzuladen.
Weitere Infos findest du hier: Pakete in Backhaul erstellen

Nur verfügbar für FD Live Professional
Fragen stellen


1. Stelle deine Frage
Formuliere deine Frage in natürlicher Sprache so spezifisch wie möglich in Bezug auf Kund:innen, Transaktionen oder Events.
2. Kategorie wählen
Du kannst zwischen den Kategorien Kunde, Transaktion oder Event wählen, aber diese Kategorien nicht mischen.
3. Zusammenfassung der Abfrage
Du siehst die Anzahl der Ergebnisse, wie die Abfrage generiert wurde und kannst die SQL-Abfrage zur besseren Transparenz einsehen.
4. Ergebnisse
Hier findest du die Liste, basierend auf der gewählten Kategorie.
5. Exportiere CSV und speichere die Frage
Exportiere deine Ergebnisse als CSV-Datei oder speichere die Frage, um später darauf zurückzugreifen.
6. Kundeninformationen
Wenn du eine Liste für Kund:innen erstellt hast, kannst du auf die einzelnen Kund:innen klicken, um mehr Informationen zu erhalten, abhängig von den Daten, die du Future Demand überträgst (E-Mail, Telefon, Käufe, benutzerdefinierte Eigenschaften usw.).

