Hochladen mehrerer Veranstaltungen oder Kampagnen mit einer Datei
Dieser Artikel ist relevant für: Alle Abonnements
Um mehrere Veranstaltungen hochzuladen (nur FD Live) klicke in Lookout auf "Veranstaltungen hinzufügen" und dann auf "mehrere Veranstaltungen".

Um mehrere Kampagnen hochzuladen, klicke in Wave auf "Kampagnen hinzufügen". Du findest den Button an der selben Stelle wie in Lookout (siehe oben). Wenn du Kampagnen in Wave hochlädst werden diese in Lookout (nur FD Live) angezeigt und umgekehrt genau so, wenn du Veranstaltungen in Lookout hochlädst. Es gibt keinen Unterschied, wo du die Kampagne oder das Event erstellst.
Jedes Land verwendet unterschiedliche Excel-Formate, wenn es um das Datum geht. Deshalb haben wir für dich eine Vorlage für Europa und die USA erstellt. Bitte wähle die Vorlage, die deinem Standort entspricht.

Bitte beachte, dass unterschiedliche Vorlagen unterschiedliche Datumsformate erfordern:
- Die Daten der Veranstaltungen in der US-Vorlage müssen in folgendem Format angegeben werden: mm/tt/jjjj
- Die Daten der Ereignisse in der EU-Vorlage müssen in folgendem Format geschrieben werden: tt.mm.jjjj
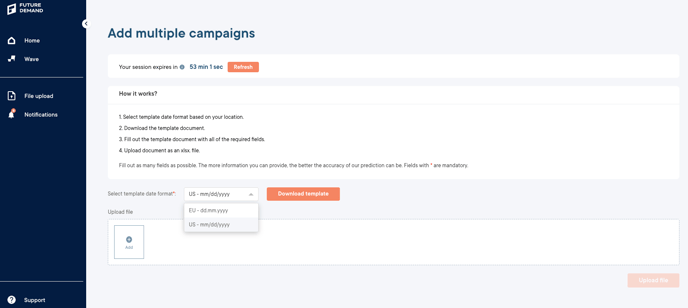
Beispiel für den 18. September 2024
US-Vorlage: 09/18/2024
EU-Vorlage: 18.09.2024
Die Vorlage besteht aus vier Tabellen: Anweisungen, Veranstaltung oder Kampagne, Künstler und Programm.
Bitte beachten:
- Einige Felder sind obligatorisch (rote Sterne) und dürfen nicht übersprungen werden. Je mehr Informationen wir von dir erhalten, desto besser wird die Erstellung der Taste Cluster, was die Wahrscheinlichkeit erhöht, dass deine Kampagne erfolgreich ist.
- Die meisten Felder sind für Events vorgesehen. Wenn du eine Kampagne durchführst, die nicht mit Events verknüpft ist, ist es sehr wichtig, eine detaillierte Beschreibung des Produkts oder der Dienstleistung zu liefern, für die du die Kampagne durchführst.
- Auch unbekannte Künstler:innen können für die Kampagne interessant sein. Gib so viele Daten wie möglich an.
Der Tab "Anweisungen" zeigt dir das richtige Format der Informationen, die du eingeben wirst. Dies gibt einen besseren Überblick darüber, was in der App akzeptiert wird, um Fehler beim Hochladen zu vermeiden.

- Geben Sie die korrekten Daten im Tab „Kampagne“ oder „Veranstaltung“ ein, bevor Sie mit dem Ausfüllen der Informationen in den Tabs „Künstler“ und „Programm“ beginnen. Ändern Sie, wenn möglich, danach nichts mehr im Tab „Kampagne“ oder „Veranstaltung“!
- Falls Sie Änderungen in diesem Tab vornehmen, müssen die Identifier in den Tabs „Lineup Künstler“ und „Setlist Werke“ für Künstler und Programm dieser Veranstaltung ebenfalls angepasst werden. Andernfalls werden die Künstler und Programm Daten für dieses Event bzw. Kampagne nicht hochgeladen!
- Der Identifier in diesen Tabs wird basierend auf den Informationen aus dem Tab „Kampagne“ oder „Veranstaltung“ mit den allgemeinen Informationen erstellt. Das Tool benötigt diesen Identifier, um die richtigen Künstler und Programme der richtigen Veranstaltung oder Kampagne zuzuordnen.
- Excel bietet keine Möglichkeit, den Identifier automatisch zu aktualisieren. Daher bitte sorgfältig arbeiten.
Im Tab "Kampagne" oder "Event" gibt es mehrere Spalten, die ausgefüllt werden können bzw. müssen:
- Identifikator: wird automatisch generiert, damit die App leicht erkennen kann, welche Informationen zu welcher Kampagne oder welchem Event gehören
- Titel: Titel deines Events oder deiner Kampagne
- Beschreibung: Hier kannst du eine Beschreibung des Events oder der Kampagne eingeben. Trage alle wichtigen Informationen in ganzen Sätzen ein.
- Kategorie: Klicke auf den Dropdown-Button, um auszuwählen, zu welcher spezifischen Kategorie das Event oder die Kampagne gehört; wenn nicht zutreffend, wähle "Sonstiges"
- Datum: Datum, an dem das Event stattfindet oder bis wann die Kampagne laufen soll
- Uhrzeit: Uhrzeit, zu der das Event stattfindet oder bis wann die Kampagne laufen soll
- Durchschnittlicher Preis: Wenn du ein Event oder eine Kampagne mit mehreren Ticket- oder Preiskategorien hast, summiere sie auf und teile sie durch die Anzahl, um den Durchschnittspreis zu erhalten
- Stadt: Die Stadt, in der das Event oder die Kampagne stattfindet
- Veranstaltungsort und Saal: Wo das Event oder die Kampagne stattfindet
- Kapazität des Veranstaltungsorts: Wie viele Personen passen in den Saal für dieses spezielle Event oder diese Kampagne
Im Tab „Künstler“ gibst du die am Event oder an der Kampagne beteiligten Personen ein.
- Identifikator: Wähle die richtige Kennung für jede Person, die am Event oder an der Kampagne beteiligt ist (siehe Screenshot)
- Künstlername: Name des/der Künstler:in, der/die am Event oder an der Kampagne beteiligt ist
- Rolle/Typ: Wähle aus dem Dropdown-Menü die Rolle aus, die die Person beim Event oder bei der Kampagne hat

Im Tab „Programm“ gibst du den Komponist:innen oder Autor:innen der Werke ein, die bei dem Event oder der Kampagne beteiligt sind.
- Identifikator: Wähle erneut die richtige Kennung für jeden Punkt, der mit dieser speziellen Kampagne oder diesem Event verbunden ist (wie oben bei "Künstler")
- Autor:in: Gib den Namen der Person ein, die das präsentierte Werk (z. B. Theaterstück, Oper, Musikalbum, Bühnenprogramm oder Ähnliches) komponiert oder getextet hat
- Werk/Titel: Gib den entsprechenden Titel des Stücks ein
Speichere anschließend deine Datei und kehre zur App zurück. (Empfehlung: Benenne deine Eventdatei richtig, damit beim Hochladen keine Fehler passieren)
- Klicke auf „+Add“, wie unten gezeigt, oder ziehe deine Datei in das Feld.

- Suche deine Datei und klicke auf „Datei hochladen“. Wenn der Vorgang erfolgreich war, erscheinen deine Events innerhalb einer Stunde in der App und du erhältst eine Nachricht.
- Wenn beim Hochladen Fehler auftreten, kann dies folgende Gründe haben:
- Du hast Daten im falschen Format eingegeben, das das System nicht erkennen konnte (z.B. falsches Datumsformat, falsches Zeitformat usw.)
- Du hast ein obligatorisches Feld leer gelassen (z.B. den Titel)
Falls der Fehler weiterhin besteht, zögere nicht, uns zu kontaktieren.
